📫Pre-saved Templates
How Inbox Templates work
Once you have the Inbox opened, click on the 'Templates' tab from the Inbox menu. This area allows you to create pre-written templates, both for SMS and email messages, to make it easier to respond quickly to frequently asked questions you will receive in the inbox.

How to set up an Inbox Template
Step 1: Click on the 'Create New Template' button.
Step 2: A screen will appear on the right where you can fill out the template details. The 'Title' is the name of the template so you can quickly find it, and the 'Description' is the message that will go out to the recipient.
Step 3: Save the template by clicking the 'Save Template' button.
Step 4: To send a templated response, open up a conversation. On the bottom of the message box, click on the clipboard icon to select a template.
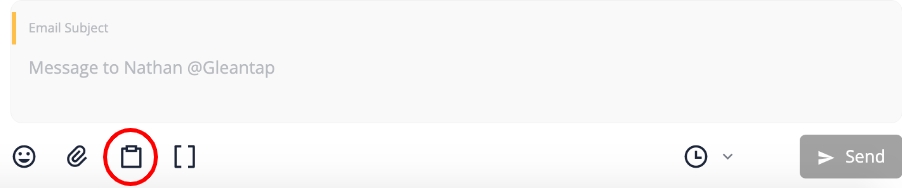
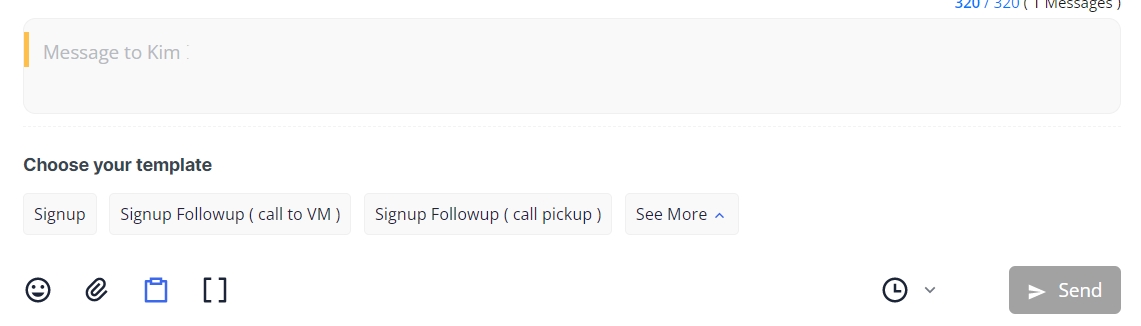
Last updated
Was this helpful?