📫Group Messaging
How Group Messaging works
The Group Chat function from the Inbox sends out the same message to multiple people at once. But to the recipient, it always looks 1 to 1 - the recipient can't see other people who got the message.
This allows you to send out mass message to a group, but alllows you to have a direct conversation with a person if they reply back to your message.
How to message a Group
Step 1: Navigate to the Inbox tab from the sidebar.
Step 2: Once you have the Inbox opened, click on the 'Groups' tab.

Step 3: Click on the 'Compose' button and then select 'New Group.'


Step 4: Click on the '+Add' button beside all the contacts you want to include. Then, click on the the button to proceed to Step #2.
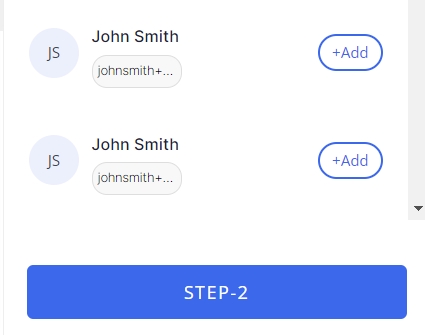
Step 5: Add a Group Name and a profile picture (if you wish) and then click the 'Create Group' button to finalize making the group.
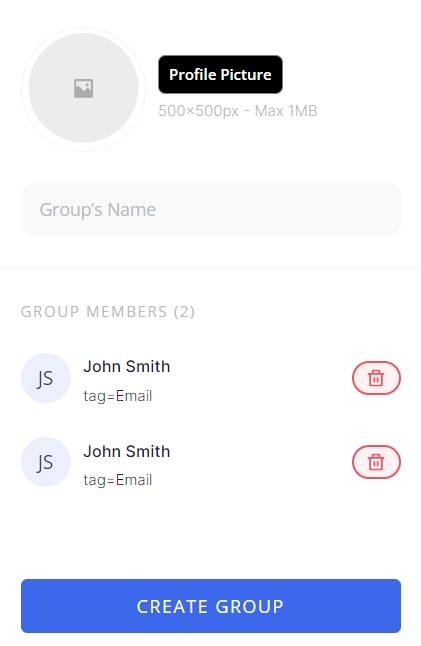
Last updated
Was this helpful?