📋Popular Use Cases
Cancellation Survey
One common form you might want to create is a Survey. You can use Surveys for lots of different reasons, but primarily to get feedback from your customer base about a certain aspect of your offering.
For this example, we'll be setting up a Cancellation Survey - something that would be sent after someone cancels their membership. The goal of this survey is to find out more why someone cancelled to hopefully prevent future cancellations.
First, you'll want to go to Forms and Pages > Forms and click on the green '+' button to start a new form. In the pop-up that appears, select the 'Feedback Survey' option.

Open-ended responses
In the pre-built basic survey that opens, you can edit the following questions:
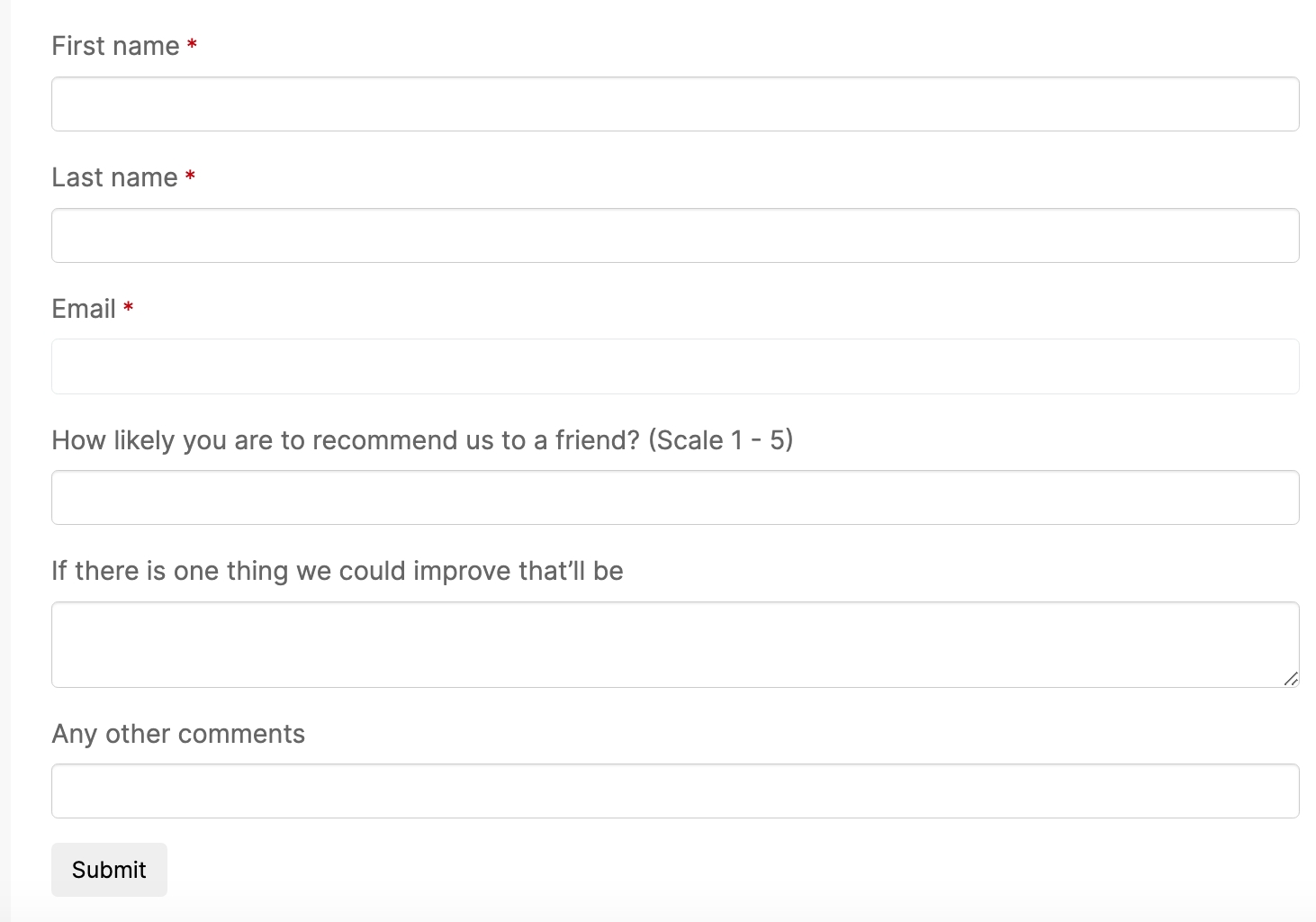
These questions are open to written responses, which can be a good way to get feedback. If you want to edit the question, simply click on the ✎ icon to edit and make updates from this fly-out.
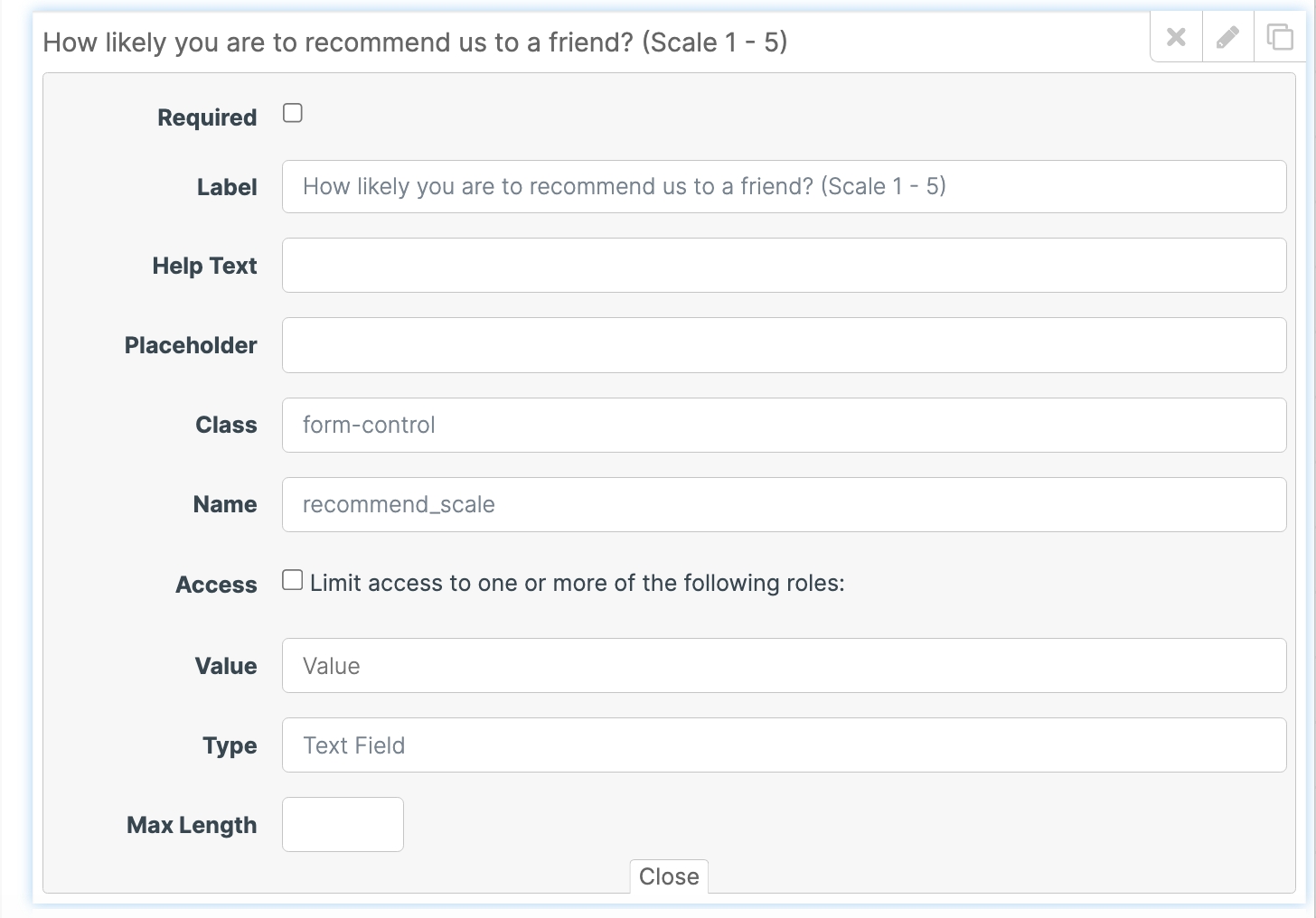
Standardized responses
However, if you want to standardize responses, you can use different sections like the Checkbox Group or Radio Group options. You can drag-and-drop these sections from the right side over to your form on the left.
A Checkbox Group will allow the user to select multiple responses, which is good for a survey where you want to receive multiple responses from a pre-determined list.
Here is how that will look to a user:

Here is how you can configure it:

Radio Groups only allow one response per question, which is likely more conducive to survey questions listing a scale of responses or from Poor to Good.
Here is how it will look to a user:
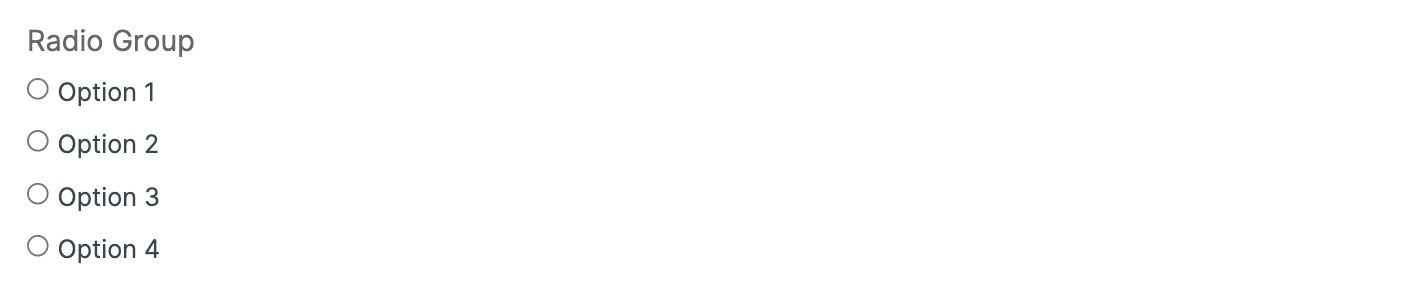
Here is how to configure it:
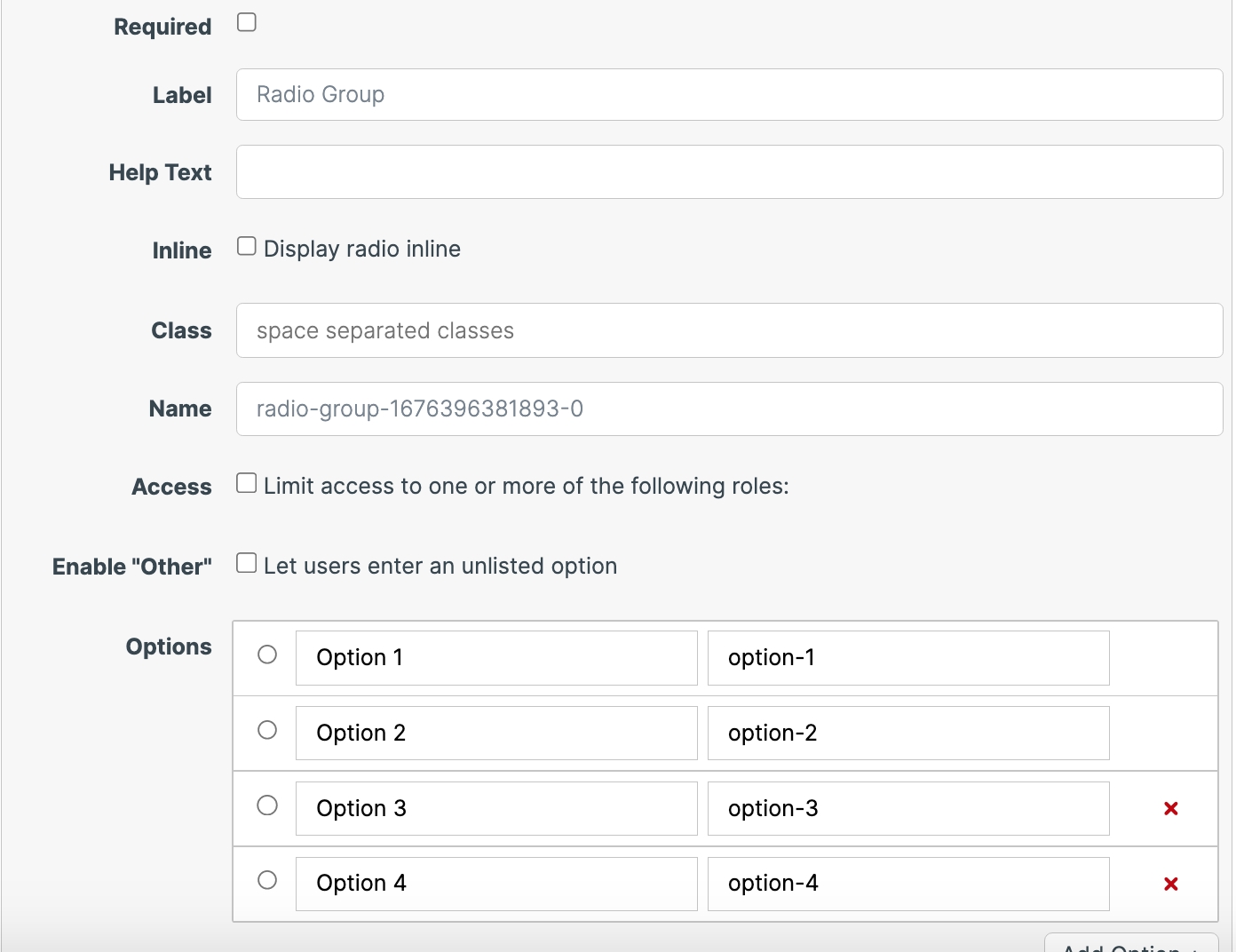
By combining these different types of form questions, you can build a survey for just about any scenario. Ultimately, you will know what questions you want answered by your customer base, but this should give you a good start to begin building your survey.
Last updated
Was this helpful?